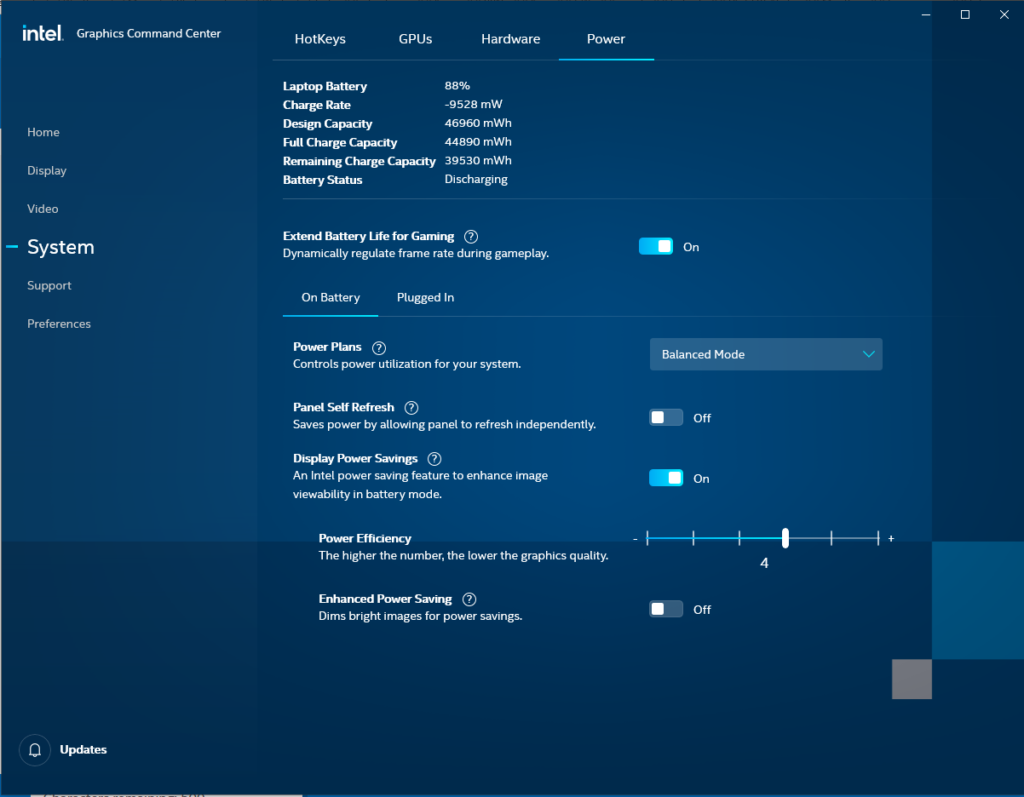I recently bought a cheap 2.5 inch Seagate ST1000LM048 1TB drive for a small Dell Optiplex 990 system I have. I’m using the system as a basic lab shell host and to host a local http mirror for some often-used software from work. The Optiplex is an ultra small form factor system so it only accepts 2.5 inch laptop drives. I was going to put an SSD in it however in this case space > speed and I didn’t want to spend a fortune on this machine as it’s 6 years old.
One thing I noticed with this cheap $60 drive is it seems to have fairly aggressive APM features. In 12 hours of on-time it incremented the Load_Cycle_Count over 300.
[root@shell ~]# smartctl -a /dev/sda |grep Load_Cycle_Count
193 Load_Cycle_Count 0x0032 100 100 000 Old_age Always – 315
I did some research online and it seems to be a fairly common issue. I remember having this issue with some WD Green drives 5 or 6 years ago. I hear if you contact Seagate support they have a tool called SeaChestUtilities that can permanently disable some drive power features however the easier route for me is to use the linux hdparm tool.
The solution then was to use hdparm to adjust the APM timer for the drive. After a quick yum search I located hdparm and installed it. Running hdparm -B /dev/sda will tell you the current value from 1-255, with 1 being the most aggressive power saving and 255 being disabled.
Since this system will be online 24×7 I chose to disable mine with hdparm -B 255 /dev/sda although I also see people suggesting a value of 254. You may want to play with the value to find the best results for you, especially if you’re using a battery powered device.
The only issue with this approach is the fix is only temporary and is lost on the next reboot. I looked at the hdparm man-page and it suggests using /etc/hdparm.conf for permanent changes however on RHEL7/CentOS7 there isn’t a systemd unit file for hdparm so it’s not entirely clear if the file will be read on boot. I opted to go the the easiest way and add my hdparm string to /etc/rc.d/rc.local:
[root@shell ~]# grep hdparm /etc/rc.d/rc.local
/usr/sbin/hdparm -B 255 /dev/sda
[root@shell ~]# chmod u+x /etc/rc.d/rc.local
[root@shell ~]# systemctl enable rc-local
[root@shell ~]# systemctl status rc-local
â— rc-local.service – /etc/rc.d/rc.local Compatibility
Loaded: loaded (/usr/lib/systemd/system/rc-local.service; static; vendor preset: disabled)
Active: active (exited) since Tue 2018-03-27 16:36:17 MDT; 26min ago
Mar 27 16:36:17 shell.sysop.ca systemd[1]: Starting /etc/rc.d/rc.local Compatibility…
Mar 27 16:36:17 shell.sysop.ca rc.local[15796]: /dev/sda:
Mar 27 16:36:17 shell.sysop.ca rc.local[15796]: setting Advanced Power Management level to disabled
Mar 27 16:36:17 shell.sysop.ca rc.local[15796]: APM_level = off
Mar 27 16:36:17 shell.sysop.ca systemd[1]: Started /etc/rc.d/rc.local Compatibility.
Now every time on boot it will adjust the drive’s APM settings. In the last 8 hours the Load_Cycle_Count has not increased.